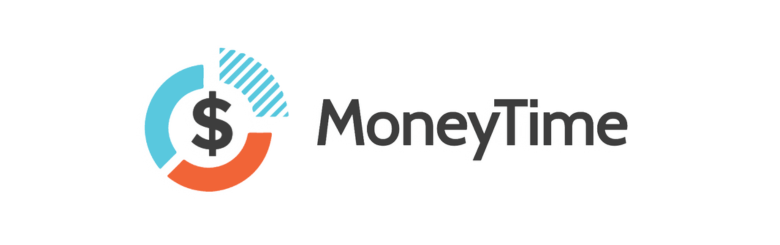Help and frequently asked questions for teachers
Page contents
1. Manage classes and accounts
How do I sign up?
Every teacher needs their own account. Use our Request a free trial form to get in touch with us. We’ll send you the information you need to set up your account.
If you are a syndicate leader and wish to sign up other teachers, use the same form and include the teachers’ first name, last name and email address in the message.
What do I do at the beginning of a new school year?
If you already have a MoneyTime account, login and you will be asked to create a new class. You can add new students to this class by going into your Manage tab, clicking on ‘Add Students’ and following the instructions, which include them creating their account and entering the class code.
Previous students simply login and they will be asked straight away for the class code. Unless you want them to start again (see ‘Resetting student accounts’ below), we recommend putting them in a separate class to new students (see below ‘How do I create a new class?’) as you will need to unlock the modules they are up to.
Resetting student accounts
You can reset student accounts once they have joined your class. You don’t have to add them as new students, just give them the class code. The next time they log in they will be asked for the class code (see ‘How do I generate a new class code?’) and the program will automatically join them to the class.
When they are in the class you will be able reset their accounts (make sure they are logged out of the program first) by clicking on the three horizontal bars on the right end of their student record, then ‘Wipe results and start again’.
How do I generate the class code?
To generate the class code, select the class in the header bar of your MoneyTime page, go into your Manage tab, and click the orange ‘Generate class code’ button. If the button is already green, that is the code you should use.
How do I create a new class?
Click on the ‘+’ button in your MoneyTime header bar.
2. Troubleshooting
If you cannot find the solution to your issue below, contact us with a screenshot of the error message and the page address at the top left of the screen.
“404 Page not found”
Check the spelling of the page address. If students receive this message when creating their account, check what the sign up page address is for your school by going to your Manage tab and clicking the blue “Adding students” button.
“Failed to Fetch”
This message can occur when trying to follow the link in your MoneyTime evite to set up your teacher account. The most likely cause is your school or Education Department is blocking MoneyTime on their network. See the steps to fix this here.
If you’re already using MoneyTime, see the steps to fix this here.
Which URLs should I get whitelisted to access MoneyTime?
See URLs you should get whitelisted here.
“Invalid class code”
This may occur when students are creating their account and joining your class.
The class codes only last 7 days for security reasons. If you have more than one class you should first select the correct class in your screen header as the class code generated is specific to the class showing in the header. Then to generate a new class code, go to the "Manage" tab on your dashboard and click the orangebox. If it’s already green, that’s the class code they should use.
“Invalid Google login”
This error message occurs when:
Student tries to use Google login but has not created a Google login account in MoneyTime; or
Student tries to use Google login but is logged into a different Google account than the one they created their MoneyTime account with.
Check in your Manage tab the student has a MoneyTime account. If not, in the Manage tab, click the blue “Adding students” button and follow the instructions.
If they do have a MoneyTime account, in your Manage tab check if it is a Google login by clicking on the three horizontal lines at the right end of their record. In the “Edit Student” pop up, if there is NO “Send password reset” button, then the student has used the email and password option to set up their account and should use the email and password option when logging in.
Once you have confirmed their MoneyTime account is a Google login, instruct the student to:
Open a new tab on their browser
Access their Google account and log out
Login to Google again using their school account
Close the tab
Go back to the MoneyTime site (www.moneytimekids.com), click “Login”, then “Student Login”, then “Student Login with Google”.
“Invalid email address” (Student)
This error message occurs when:
Student tries to login using email and password before creating an account; or
Student tries logging in with email when their account is a Google login; or
Student types in incorrect email address
Check in your Manage tab the student has an account. If not, in the Manage tab, click the blue “Adding students” button and follow the instructions.
If the student has an account, check whether it was created using Google login or an email address. In your Manage tab click on the three horizontal lines at the right end of their record. In the “Edit Student” pop up, if there IS a “Send password reset” button, then the student has used the email and password option to set up their account. If there is NOT a “Send password reset” button, the student has used the Google login option to set up their account and should use the Google Login button when logging in.
If they created their account with an email address, are they spelling it correctly?
“Invalid email address” (Teacher)
1. Check the spelling of your email login
2. Try using the Google login button
3. Contact us for support at support@moneytimekids.com (USA) or support-au@moneytimekids.com (AUS)
Forgot or reset password (Student)
Students can request a password reset on their login page by clicking “Forgot your password? Click here to reset”
If the above does not work for your student, in your Manage tab, click on the three horizontal bars at the end of the student’s record then click ‘Send password reset’.
If the student does not see the password reset email in their inbox, they should check their Spam and Deleted folders for an email from support@moneytimekids.com (USA) or support-au@moneytimekids.com (AUS).
If you think there is an error with their account, contact us at support@moneytimekids.com (USA) or support-au@moneytimekids.com (AUS).
Forgot or reset password (Teacher)
Teachers can request a password reset on their login page by clicking “Forgot your password? Click here to reset”
If you do not see the password reset email in your inbox, check your Spam and Deleted folders for an email from support@moneytimekids.com (USA) or support-au@moneytimekids.com (AUS).
If you think there is an error with your account, contact us at support@moneytimekids.com (USA) or support-au@moneytimekids.com (AUS).
Student doesn’t have an avatar
If a student has progressed past module one and there is no avatar showing on their homepage they missed selecting their avatar at the end of module 1. They need to click on their “Earn” tab then select Module 1. They need to redo the quiz for module 1 then when they get to the results screen they can select an avatar.
Student’s screen freezes
If a student is doing a module and encounters a system problem (which may also produce a spinning cursor), they should:
Refresh the screen by clicking the page refresh button in the header bar of their browser
Close out of the module using the cross at the top right of the screen then resume the module by going to Dashboard/Earn, clicking on the module and clicking “Resume”.
If neither of these resolves the problem contact us.
Student wants to edit data they have input
Ask the student to press use the back arrow twice to go to the screen prior to the one they wish to edit, then refresh the screen. They can then press the forward arrow once to reach the screen they wish to edit (the back arrow has the effect of erasing inputs).
If that doesn’t work they can try:
Exiting the module by clicking the “X” at the top right of their screen.
Refreshing their screen
Going to the “Earn” tab
Clicking the module they were working on. It will take them back to where they exited from.
Use the back arrow to go back two screens before the exercise
If that still doesn’t work, please let us know their name and we’ll try fixing it from our end.
Module won’t unlock for a student
Check you have unlocked the modules for that class.
If the next module does not show for a student as unlocked, even though you have unlocked it, it means the student has not completed the post test for the previous module. Each module has a 10 question quiz at the end of it. There is also a 15 question post-test after the quiz for the modules at the end of a topic (a topic is every 3-4 modules). So your student needs to go to their Earn tab, click on the last module they were on, redo the quiz, get to the results page and click the orange button to do the post test.
Can’t find the answer you’re looking for?
If you cannot find the solution to your issue here, contact us with a screenshot of the error message and the page address at the top left of the screen.
3. How MoneyTime works
How long do modules take?
The modules are designed to take 20 mins to complete. More capable students may finish in 15 mins, less capable students may take 25 mins.
How is a MoneyTime lesson structured?
The expected structure of a 50 minute lesson is:
20 minutes to complete the module
10 mins to redo the module or quiz, then save, spend and invest the money they have earned
20 mins for activity. This is an important component of the program as it provides an opportunity for discussion, questions, corrections and reinforcement.
How long will it take students to complete the program?
There are 30 classroom modules. Assuming students complete 2 modules per week, the program will take 1 semester to complete.
How much input is required by me during lessons?
MoneyTime is a self-directed experiential learning tool designed to ease the teaching burden from you. Students shouldn’t require much assistance to complete the modules, if any. However we strongly recommend you facilitate the discussion activity after they have completed the module in order to consolidate what they have learned.
Are there lesson plans for the modules?
Module guides are provided to give you an overview of what your students will be learning, including learning outcomes, vocabulary and teaching points. They also provide suggestions for activities to reinforce what your students have learned. The guides are available for each module by clicking “Guide” on the relevant module in the Modules tab.
How much prep work is required by me for each module?
MoneyTime is self directed so you don’t have to do any teaching. However, we recommend you take five minutes to think about what activities in the module guide you would like to do with your students when they have completed the module.
Can I view upcoming modules?
Yes, by clicking “View” on the relevant module in the Modules tab.
Can students retake the pre and post tests?
No, pre-tests and post-tests cannot be retaken as these indicate how well students have grasped the material and are important feedback for them, you and us. The onus is therefore on students to do their best in the pre-test, concentrate during the modules, then do their best in the post test.
Can students earn extra money?
Your students can earn extra by redoing quizzes – they get $200 for each answer they improve their score by. E.g. if they get 5 right the first time = $1,000. Then if they redo the quiz and get 7 right they get an extra $400.
Do I have to think of rewards for my students?
No, students are rewarded with virtual money, achievements, earning a place on the leaderboard and certificates through-out the program. However one of the Spend options is to spend on others by donating to charity. Donating to charity doesn’t provide a monetary return and reduces their net wealth but contributing to help others is something that should be encouraged so you might want to give them a reward when they gain a generosity medal. Click the “Spend” tab in Student view then “On others” to see the thresholds at which generosity medals are earned.
Is MoneyTime Christian based?
The content of MoneyTime is secular. The philosophy we promote is having money is good because it gives you choices to improve your life, and that of your family and community.
See here for Text-to-Speech Tools
The MoneyTime program does not have audio. However, to support your students’ learning you may wish to use a text-to-speech (TTS) tool.